ダビングは、特定のDVDコンテンツをデジタルフォーマットに変換し、再生可能なファイルに保存するプロセスです。これにより、物理的なディスクを持ち運ぶ必要がなくなり、コンピュータやデジタルデバイスでの快適な視聴が可能になります。DVDダビングは、個人的なビデオコレクションのデジタル化や、データのバックアップを目的として重要です。この記事では、DVDからDVDへのダビングの準備、必要な機材やソフトウェアの選択基準、注意すべき事項を取り上げます。またパソコンでDVDをダビングする方法とお勧めのソフトを紹介します。記事全体を通じて、最新のテクノロジーと実用的なアドバイスを提供し、読者がDVDのデジタル管理をスムーズに行えるよう支援します。

パソコンでDVDからDVDへダビングする前に、適切なDVDコピーまたはDVDリッピングソフトウェアをインストールし、空のDVD-RまたはDVD-RWディスクを用意します。ダビング中にはコピー保護を解除するためのソフトウェアが必要になる場合があります。具体的に準備すべきものは以下の通りです。
1、DVDコピーまたはDVDリッピングソフトウェア:DVDからデータを読み取り、別のDVDに書き込むためのソフトウェアが必要です。
2、空のDVD-RまたはDVD-RWディスク:コピー先として使用する空のDVDメディアが必要です。
3、高速で信頼性のあるDVDドライブ:データを素早く読み書きするために、高品質なDVDドライブが重要です。
4、コピーガード解除ソフトウェア:著作権保護がかかっているDVDの場合、コピーガードを解除するためのソフトウェアが必要です。
1、著作権法の遵守:著作権保護があるDVDの場合、無断でコピーすることは違法です。法的な規制に従い、適法な手段でのみダビングを行いましょう。
2、コピー目的のみ使用:ダビングしたDVDは個人的な使用やバックアップ目的に限定し、商業的な目的で使用しないように注意してください。
3、ディスクの品質:使用するDVDメディアの品質に気を配り、信頼性の高いメディアを選ぶことで、データの安全性を確保します。
4、コピーガードの有無:コピー保護がかかっているDVDの場合、適切なDVDコピーガード解除ソフトウェアを使用するか、法的な制限を確認してからダビングを行ってください。
5、ソフトウェアの更新とセキュリティ:使用するコピーまたはリッピングソフトウェアは最新版であり、信頼できるものであることを確認し、コンピュータのセキュリティに配慮します。
AnyMP4 DVD コピーは、WindowsとMacで利用可能な高機能なDVDコピーソフトウェアです。このソフトウェアを使用すると、コピーガード付きのDVDを効果的に解除し、DVDを別のDVDに直接コピーすることが可能です。また、DVDのメニュー、サブタイトル、オーディオトラックなどの特定の要素を選択してコピーすることができます。直感的なインターフェースと高速な処理速度で、高品質なコピーを実現します。
推薦理由:
DVDの挿入と読み込み
ダビングしたいDVDをDVDドライブに挿入し、AnyMP4 DVDコピーで認識されるまで待ちます。メイン画面で「ソース」タブーでコピーしたいDVDディスクを選択します。「ターゲット」で出力形式を選択します。
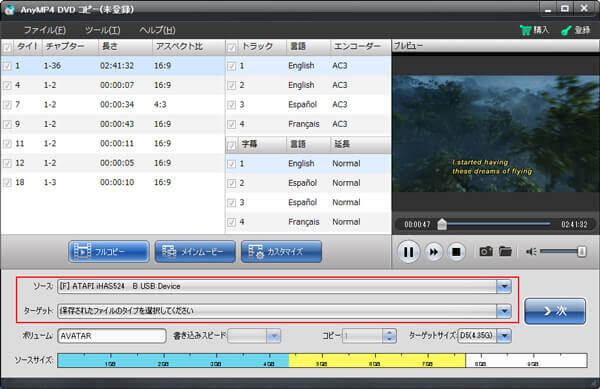
ダビングの開始
必要な設定が完了したら、「開始」ボタンをクリックしてダビングを開始します。ソフトウェアは選択した設定に従ってDVDをコピーします。ダビングが完了したら、DVDを取り出して、再生可能な状態かを確認します。必要に応じて再生テストを行い、品質を確認します。
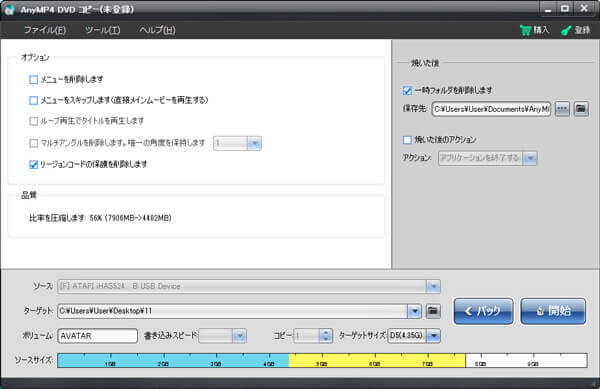
Power2Goは、ディスク書き込みソフトウェアとして、高速な書き込み速度を誇ります。さらに、豊富なフォーマットサポートとセキュリティ機能も備えています。ただし、一部のユーザーはインターフェースがやや複雑であると感じることがあります。また、最新のテクノロジーとの完全な互換性があるかについては、ユーザーの環境によって異なる可能性があります。そのため、使用前にシステム要件を確認することが推奨されます。
| 対応OS | Windowsのみ |
| 日本語対応 | 可能 |
| 対応のDVDコピーガード | 非対応 |
| 入力形式 | MOV、MP4、VOBなど |
| 出力形式 | MP4、WMV |
メリット:
デメリット:
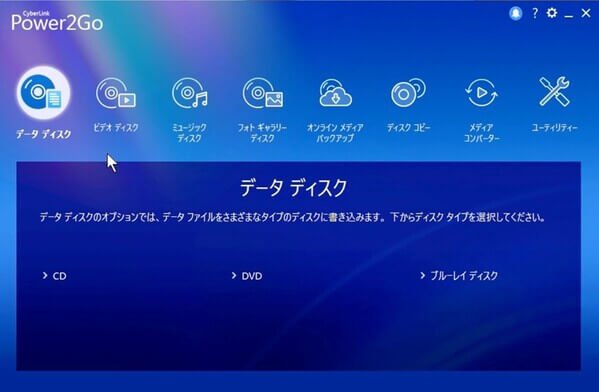
DVDFab DVDコピーは、強力なDVDコピーソフトウェアで、高速で効率的なディスクのバックアップとクローン作成を提供します。使いやすいインターフェースと豊富なカスタマイズオプションが特徴です。また、最新の暗号化技術に対応しており、コピーガードを解除できる点も利点です。しかしながら、一部のユーザーはソフトウェアの価格が高いと感じるかもしれません。また、初心者にとって操作がやや複雑な場合もあります。
| 対応OS | Windows、Mac |
| 日本語対応 | 可能 |
| 対応のDVDコピーガード | APS、RipGuard、ARcc OSなど |
| 入力形式 | DVDディスク/フォルダ、IFO/ISOファイル |
| 出力形式 | DVDディスク/フォルダ、ISOファイル |
メリット:
デメリット:
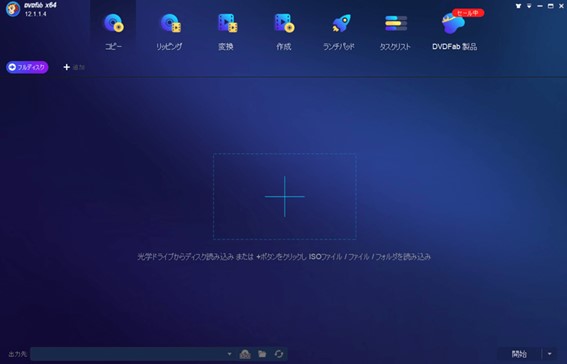
AnyDVD HDは、Blu-rayやDVDのコピーガードを解除し、リージョンコードを自動的に除去するソフトウェアです。ユーザーはコピーガードの制限なしにディスクを再生、バックアップできます。ただし、一部のユーザーはソフトウェアの更新頻度が遅いと感じることがあります。また、価格が他の競合製品よりも高めであることもデメリットとして挙げられます。
| 対応OS | Windowsのみ |
| 日本語対応 | 可能 |
| 対応のDVDコピーガード | CSS、アナログコピープロテクションなど |
| 入力形式 | DVDディスク、Blu-rayディスク |
| 出力形式 | DVDフォルダ、ISOイメージ、HDD |
メリット:
デメリット:
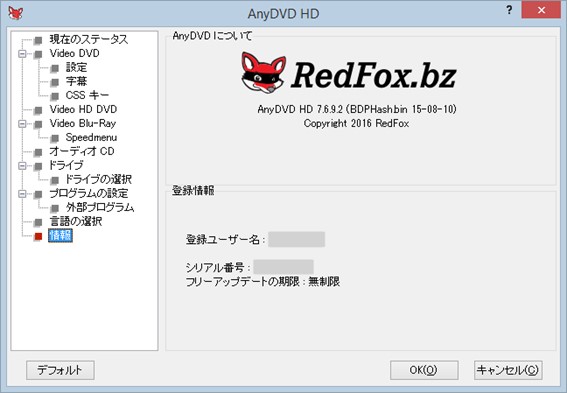
MakeMKVは、Blu-rayやDVDを高速でMKVファイルに変換するソフトウェアです。直感的なインターフェースと高品質な出力が特徴で、オーディオや映像の情報を保持します。また、無料で利用できる点も利点です。ただし、変換速度はディスクのコンテンツに依存し、大容量のデータには時間がかかることがあります。さらに、出力フォーマットがMKVに限られるため、他の形式が必要な場合は別のソフトウェアを使用する必要があります。
| 対応OS | Windows、Mac、Linux |
| 日本語対応 | 可能 |
| 対応のDVDコピーガード | AACSとBD+のみ |
| 入力形式 | DVDディスク、Blu-rayディスク |
| 出力形式 | MKVとISOファイルのみ |
メリット:
デメリット:

パソコンを使わずにDVDをダビングするには、専用のDVDレコーダーが必要です。この装置は、DVDからDVDへの直接コピーを可能にします。通常、DVDレコーダーは外部入力(例: DVDプレーヤー)から信号を受け取り、それをDVDディスクに書き込む機能を備えています。パソコンを使用せずにDVDをダビングする場合、レコーダーの操作方法や、ダビング後の再生や保管方法についても理解する必要があります。
DVDレコーダーにダビングしたいDVDを挿入し、ダビングしたい映像のタイトルを選択します。ダビングが終了したDVDを取り出し、焼き増し用の新しいDVDディスクを挿入します。新しいDVDを初期化(フォーマット)します。
DVDディスクが初期化されたら、ダビングを開始します。ダビングが完了したら、必要に応じて再生可能な形式にファイナライズ処理を実行します。

1、再度ダビングを試す:別のDVDメディアに再度ダビングしてみましょう。
2、使用するソフトウェアの確認:別のDVDリッピングソフトウェアを使用してみます。
3、ディスクの品質:使用したDVDメディアの品質が低い場合、高品質なものに変えて再度試してください。
4、コピーガードの確認:コピーガード解除がうまくいっていない可能性があるので、対応するソフトウェアを使用して再試行します。
5、再生デバイスの互換性:ダビングしたDVDが再生可能なフォーマットであることを確認し、再生デバイスの互換性をチェックします。
以上が、パソコンでDVDをダビングする方法とお勧めのソフト5選についての情報です。パソコンを使用してDVDをコピー・ダビングする際には、選んだソフトウェアが対応しているか、また法的な制限や技術的な問題にも留意することが重要です。お使いのDVDダビングソフトが適切に機能するよう、このガイドでの情報を参考にして、安全で効果的なDVDダビングをお楽しみください。
推薦文章

DVDをパソコンに取り込み、保存する方法を徹底解説。

ここではDVDリッピングフリーソフトを厳選しました。

レンタルDVD、市販DVDなどをSDカードにコピー、保存する方法を紹介します。

この記事ではDVDをパソコンにコピーできる方法を説明いたします。